
اليوم بمشيئة الله تعالي سنقوم بشرح طريقة تنصيب نظام Windows Xp من خلال USB Flash Memory card
هذه الطريقة اذا كانت اسطوانة Windows Xp تالفة او محرك الأقراص CDROM تالف او أشياء أخري واردة
الأدوات المطلوبة لذلك:
1-اسطوانة Windows Xp
2-فلاش ميموري كارد USB Flash Memory Card لا تقل مساحتها عن 2 جيجا
3-الملف التالي

======================
لنبدأ العمل:
1-عند تنزيلك للملف السابق ضعه علي القرص الصلب القسم C مباشرة ثم قم بالضغط علي Double click حتلاحظ ظهور 3 مجلدات كما بالصورة الآتية:
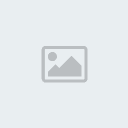
2-ادخل الي المجلد usb_prep8 وقم بالنقر المزدوج فوق الملف
usb_prep8.cmd
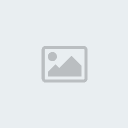
3-الآن ستلاحظ ظهور شاشة Dos Command ثم اضغط اي زر لديك ولا تغلق هذه الشاشة أبدا.
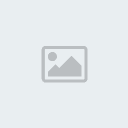
4-انتظر بضع ثواني ستري الشاشة التالية افعل كما هو موضح بالترتيب ثم اضغط علي زر Start

ثم
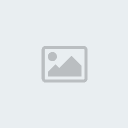
اضغط علي زر Yes
ثم
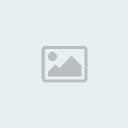
ثم اضغط Yes
ثم
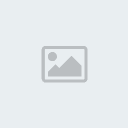
لاحظ الآتي:
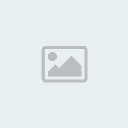
====================
انتهينا من الجزء الأول
الآن بعد عملية Format سنقوم بنسخ ملفات الاسطوانة في الخطوات القادمة
1-اضغط علي زر Start(ابدأ) ثم اختر الأمر Run وقم بكتابة الآتي:
كود PHP:
cmd
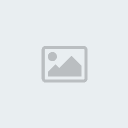
2-ستظهر لك شاشة Dos Command مرة أخري غير الشاشة الموجودة اصلا من بداية العمل
في هذه الشاشة قم بكتابة الآتي علي الترتيبثم اضغط علي زر Enter
C:
CD\
CD bootsect
bootsec.exe /nt52 k:
exit
لاحظ ان حرف القرص USB هو K في جهازي راعي الحرف ذلك في جهازك
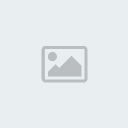
قم بغلق هذه الشاشة
الآن انتهينا من الجزء الثاني
==================
الآن اغلق الشاشة التالية

فاكر الشاشة Dos Command اللي قلتلك لا تغلقها ابدا نرجع لها دلوقتي هتلاقيها بالصورة الآتية
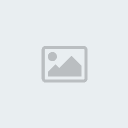
اكتب رقم 1 ثم اضغط Enter
واختر محرك الأقراص الذي فيه ملفات XP(الأسطوانة اللي احنا محضرنها من الأول) ثم اضغط OK
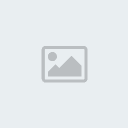
ارجع لشاشة Dos Command
اكتب رقم 2
يطلب منك كتابة اسم Drive غير موجود في جهازك فمثلا حرف T لا يوجد Drive اسمه T في جهازي

اكتب الرقم 3
يطلب كتابة الحرف الخاص بال USB Flash Memory Card وبالنسبة لجهازي هو K راجع الصورة رقم 8
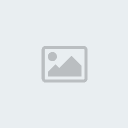
واخيرا اضغط علي رقم 4 واضغط علي زر Enter
وانتظر ثواني سيظهر بعدها يسألك عن قبول الFormat ام الرفض اكتب Y

بعد ذلك سيطلب منك الضغط علي اي زر لبدء عملية النسخ

بعد ذلك سيطلب منك الضغط علي اي زر للاستمرار لتظهر امامك الشاشة التالية
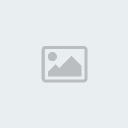
اضغط علي Yes ليكمل عملية النسخ التي تستغرق 15 دقيقة تقريبا

بعد ذلك سيظهر لك مربع الحوار الآتي اضغط علي Yes
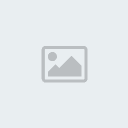
ثم بعد ذلك سيظهر لك مربع الحوار التالي اضغط ايضا Yes
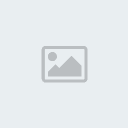
ثم اذهب الي شاشة Dos Command واضغط علي اي زر مرتين وبكده انتهينا
============================================
شكل USB Flash Memory card كما بالصورة التالية:
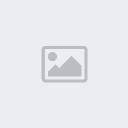
اعمل Restart واجعل USB الاقلاع الأول في جهازك من خلال Bios Setup
خالص تحياتي








» انفراد :Winamp 5.57 Build 2765 Beta+SeriaL:افضل برامج تشغيل الصوت فى اخر اصدارته بحجم 14 ميجا
» قران رابسو
» رجيم رمضان سهل
» جدول العبادات فى رمضان
» أمور تتثير أعجاب الرجل بزوجته بالحلال
» دعاء انصح كل زوجة مخلصة ومحبة لزوجها ان تدعو به
» أحلى صفات المرأة والتى تجعل الرجل يحبها بجنون
» لا تنتظر الحب